How To Get The Best Out Of Your Stream Deck
The Elgato Stream Deck is a powerful tool and after a microphone and a webcam, it's usually one of the first bits of dedicated streaming kit that most streamers buy.
It's a staple piece of equipment that appears on the average streamer's desk so we though it would be good to give you some inspiration and ideas on how you can utilise it to its fullest.
What is the Elgato Stream Deck?
For those of you who don't know (have you been living under a rock?!) the Elgato Stream Deck, pictured above, is a USB plug and play device that can be programmed to carry out various actions at the push of a button.

You can use it to launch programs, swap scenes inside your boradcasting software, mute and unmute you mic and just about any other function you can think of that can be linked to a hotkey, and more!
It comes in 3 different models, the only difference between them is the size of the unit and the number of buttons on it.
- The Stream Deck Mini has 6 buttons
- the standard model has 15 buttons
- the XL model has 32 buttons

There is also a mobile version which you can download from the Apple or Google stores respectively.
They are all functionally identical, but some provide you with more flexibility than others in that they have more buttons readily available.
How does it work?
When you get your Stream Deck, it's a simple case of unboxing it and plugging the USB cable into your PC.
Head to the Elgato downloads page. Once the software is installed, go ahead and launch it. You should be presented with a window that displays blank squares laid out in the same arrangement as your Stream Deck.
Each of these squares can be assigned an action, or a folder within which you can place even more actions.
The Elgato Stream Deck comes preloaded with a set of buttons for you to pick from which can be found listed on the right hand side of the Stream Deck application.
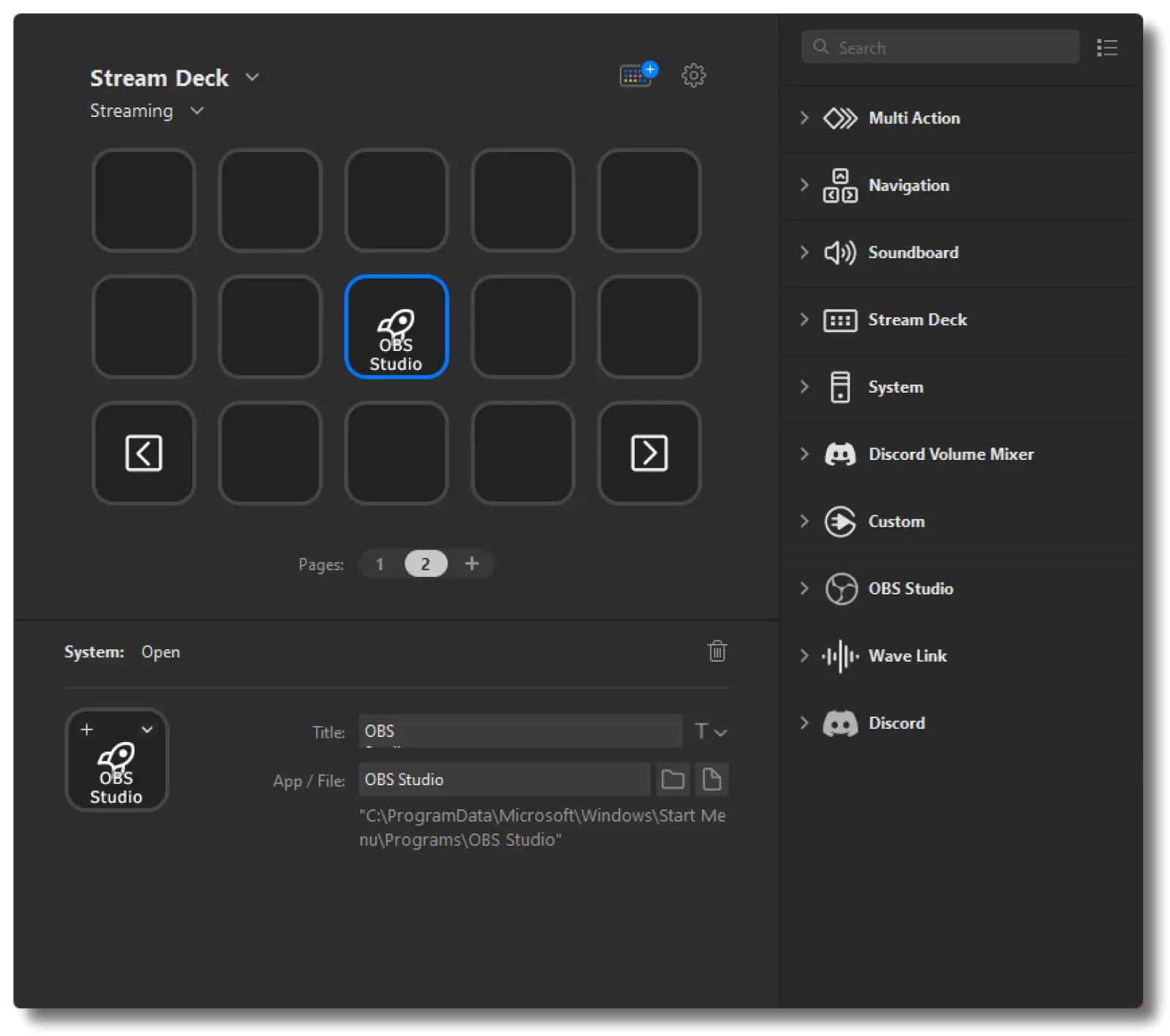
The buttons that are natively included with the Stream Deck are split into their respective categories such as OBS Studio specific buttons, Twitch Studio specific buttons, Twitter specific buttons and so on.
To configure a button, open the relevant drop down on the right and drag the desired button description to a square on the left.
We'll have a look at some of the most useful buttons here before we move on to some of the more specialised unique plugins which need to be downloaded and installed.
Basic Functionality
If you expand the OBS Studio category, you will see that you have 5 basic functions. They are Scene, Mixer Audio, Record, Stream and Source.
If you drag each of these functions to a square button slot on the left you will be able to investigate them in more detail.
The Scene function allows you to select a scene from OBS. Upon pushing the button it will change to the chosen scene inside of OBS.
The Source function allows you to select a source from OBS. Upon pushing the button it will reveal or hide the chosen source inside of OBS.
If you expand the System Category you will see various functions. We won't cover them all but the Open Function will allow you to select an application and will launch it when you press the button and Website will allow you to enter a URL and will open the chosen URL when you press the button.
Additionally, you can elevate your experience by installing plugins on your Stream Deck.
How to install a plugin in Stream Deck?
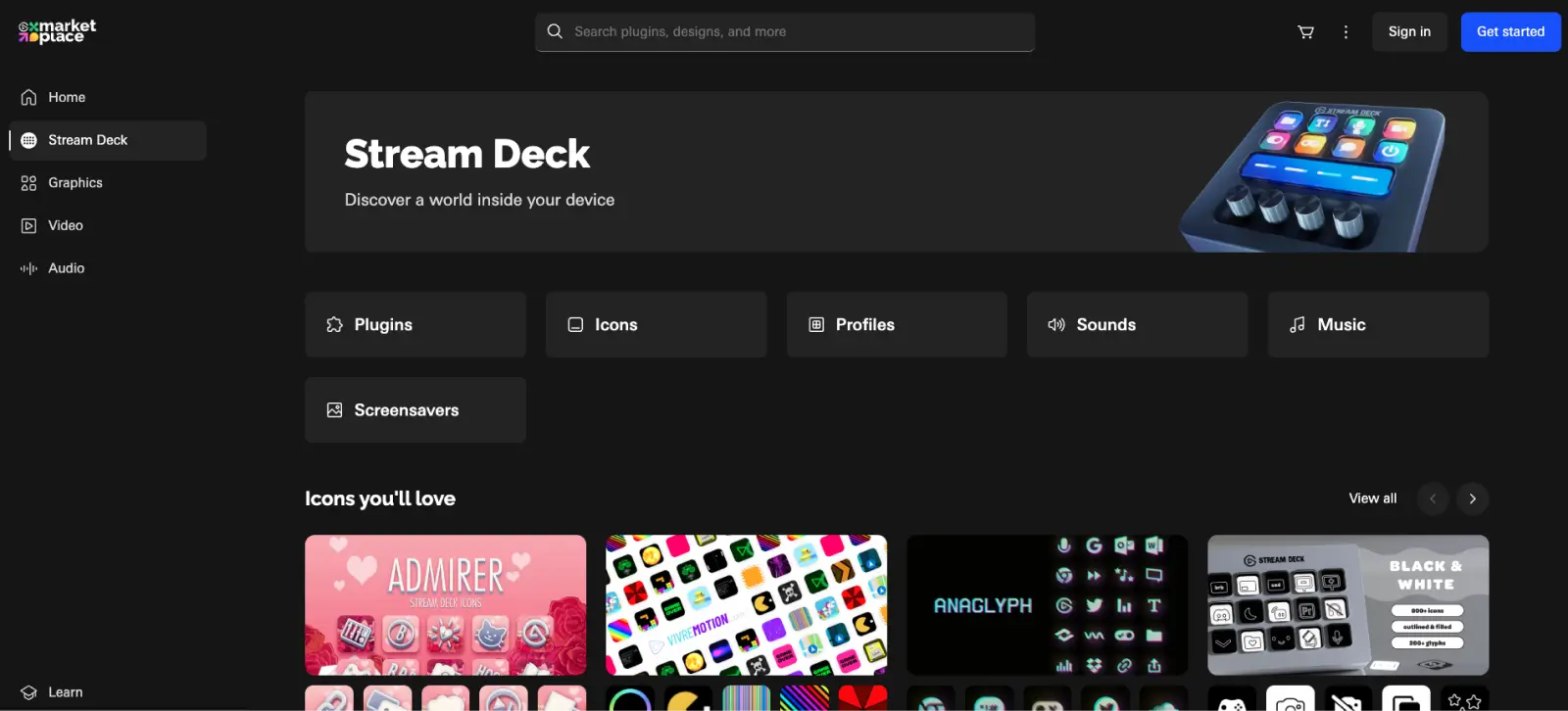
For Stream Deck 6.4 or later versions
- Open the Stream Deck app.
- Sign in to your Marketplace account, or create an account if you do not have one.
- Once signed in, select the Marketplace icon to navigate to the Stream Deck section.
- You can search for plugins by selecting Plugins or the top search bar or the plugin categories.
- Once you have found the desired plugin, highlight or select it for more information, then hit the Open in Stream Deck button to install. A confirmation message will show that the plugin was successfully installed.
For Stream Deck 6.3 or earlier versions
- Open the Stream Deck app.
- Select the Steam Deck Store Icon.
- A list of available plugins will appear. You can search for plugins by using the top-right search bar or the plugin categories.
- Once you have found the desired plugin, you can install it from the preview page or select it for more information.
- Hit the Install button when you are ready to install. A confirmation message will appear—select Install to proceed. Once downloaded, the plugin will appear in your Action bar.
While the Stream Deck offers a variety of built-in functions for launching programs and navigating your PC, its true power shines when paired with streaming software like Lumia Stream.
This allows you to take control of your broadcast with dedicated buttons, streamlining your workflow and keeping your focus on interacting with your audience.
Let's dive into how to integrate Stream Deck with Lumia Stream to unlock this next level of control.
How to integrate with Lumia Stream?
Here's how to integrate Stream Deck with Lumia Stream:
- Install the Plugin: Download and install the official Lumia Stream plugin for your Stream Deck app. You can find it on the Elgato Stream Deck app store.

Lumia Stream plugin on Elgato marketplace - Set Up Commands: Open the Lumia Stream app and configure the commands you want to control with your Stream Deck buttons. This includes things like lighting effects, chat messages, or triggering alerts.
- Link Buttons: In the Stream Deck software, drag and drop the "Lumia Stream" options onto your desired buttons. Configure the specific actions for each button based on the commands you set up in Lumia Stream
Lumia Stream plugin for Stream deck
Lumia Stream & Stream Deck Powerhouse?
When you combine Lumia Stream with Stream Deck, you unlock a powerful combo for enhancing your live streams. Here's what you can achieve:
Lumia Stream Magic with Stream Deck Buttons:
- Interactive Engagement: Trigger custom alerts, sound effects, and animations in Lumia Stream based on viewer interactions, all controlled with dedicated Stream Deck buttons.
- Command Center for Chat: Send pre-written chat messages, activate text-to-speech features, and even manage follower highlights directly from your Stream Deck.
- Streamlined Workflow: Launch specific applications, websites, or even control lighting effects with Stream Deck buttons, all integrated with your Lumia Stream setup.
Overall, you gain a more focused and interactive streaming experience, allowing you to:
- Focus on Your Audience: Spend less time on technical tasks and focus on interacting with your viewers.
- Boost Productivity: Streamline your workflow with one-touch actions, saving valuable time during your broadcasts.
- Enhance Engagement: Create a more dynamic and interactive stream with custom alerts, sounds, and chat commands triggered by Stream Deck.
Lumia Stream and Stream Deck work together to elevate your live streams to a professional level, letting you shine and connect with your audience seamlessly.
In Summary
The Elgato Stream Deck is a mighty piece of equipment that has been well thought out, properly produced and has an almost endless lifespan as new and more impressive plugins are continuously added to its library.
Integrations are being added and improved all the time, and there's some very creative and interesting functionality being brought to life.
We can't wait to see what the future holds for the Stream Deck, and would highly recommend then you join us for the journey!
Frequently Asked Questions (FAQs)
Is Lumia Stream free?
Lumia Stream provides numerous free features and offers a 7-day trial for complete premium access.
Do streamers use stream decks?
Yes, many streamers use Stream Decks! It helps them control their stream with easy buttons. Think fancy remote for their broadcasts.
What stream deck do most streamers use?
Most streamers use the Elgato Stream Deck MK.2, not the Mini or XL. It offers a good balance of size and features for most setups.



